Wie man Textbausteine/Schnellbausteine verwendet
So verwenden Sie Ihre Schnellbausteine auch über Outlook hinaus verwenden!
Schnellbausteine anlegen
1. Klicken Sie auf Neue E-Mail-Nachricht.
2. Geben Sie im Textfeld einen Text ein, den Sie als Schnellbaustein speichern möchten. In meinem Beispiel möchte ich einen Einladungstext zur Wiederverwendung speichern.
3. Markieren Sie den gewünschten Text.
4. Wechseln Sie in das Register Einfügen.
5. Klicken Sie auf Schnellbausteine. Ein Drop-Down-Menü öffnet sich.
6. Klicken Sie auf Auswahl im Schnellbaustein-Katalog speichern….
Das Fenster Neuen Baustein erstellen öffnet sich.
7. Geben Sie im Textfeld Name einen Namen ein, über den Sie den Schnellbaustein einfügen. Es darf auch eine Abkürzung sein.
8. Klicken Sie auf OK.
Schnellbausteine verwenden und einfügen
Es gibt zwei Möglichkeiten, um Schnellbausteine in einen Text einzufügen.Eine längere Variante, bei der man den Baustein aus der Liste aussucht und eine kürzere Variante, bei der man den Namen des Bausteins im Kopf haben muss.
Die längere Variante:
1. Klicken Sie auf Neue E-Mail-Nachricht.
2. Wechseln Sie in das Register Einfügen.
3. Klicken Sie auf Schnellbausteine. Eine Liste der angelegten Bausteine erscheint.
4. Klicken Sie auf den gewünschten Schnellbaustein. Er wird in die Email eingefügt.
Die kürzere Variante:
1. Klicken Sie auf Neue E-Mail-Nachricht.
2. Geben Sie im Textfeld den Namen des gewünschten Schnellbausteins ein. In meinem Beispiel heißt der Baustein Einladung. Der Vorschlag für den Baustein erscheint schon nach wenigen Buchstaben.
3. Drücken Sie die Taste F3 oder Enter. Beides ist möglich!
Der Schnellbaustein wird in das Textfeld eingefügt.
Schnellbausteine löschen
1. Klicken Sie auf Neue E-Mail-Nachricht.
2. Wechseln Sie in das Register Einfügen.
3. Klicken Sie auf Schnellbausteine. Eine Liste der angelegten Schnellbausteine öffnet sich.
4. Rechtsklicken Sie auf den Schnellbaustein, den Sie löschen möchten.
5. Klicken Sie auf Organisieren und löschen….
Das Fenster Organizer für Bausteine öffnet sich.
6. Klicken Sie auf den Schnellbaustein in der Liste, den Sie löschen möchten.
7. Klicken Sie auf die Schaltfläche Löschen.
8. Klicken Sie im sich öffnenden Warnfenster auf die Schaltfläche Ja.
9. Klicken Sie auf die Schaltfläche Schließen.
Ich hoffe, ich konnte einige Probleme beheben. Falls noch mehr Fragen bestehen, können Sie wie immer gerne einen Kommentar mit Ihrer Frage posten.



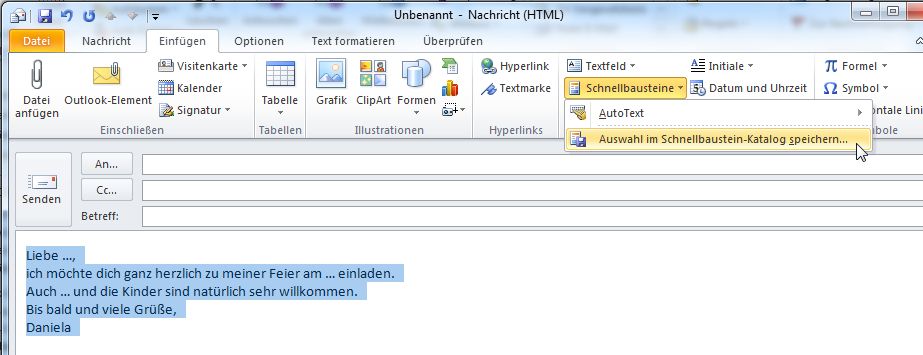
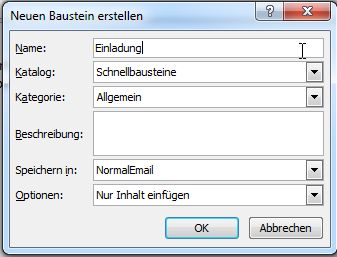
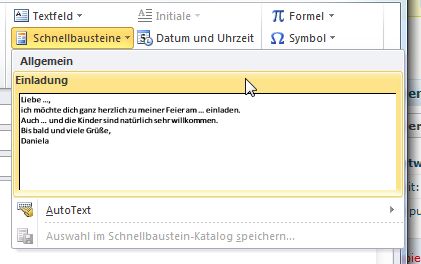
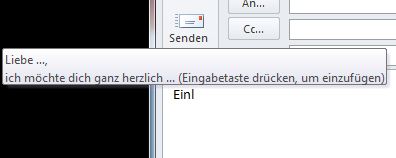
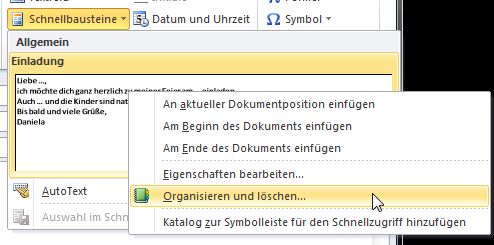

Hallo,
wenn ich auf eine Mail antworte kann ich keinen Textbaustein einbauen. Was mache ich falsch.
Sobald ich eine neue Mail schreibe habe ich keine Probleme einen Textbaustein auszuwählen und einzubauen.
Viele Grüße
Kirsten
Kann man auch ein Textbausteine bearbeiten und einfach nur abändern statt löschen und neu anlegen?
Guten Tag,
Bei Textbausteinen in Outlook lassen sich nur der Titel und die Beschreibung ändern. Inhalte von Textbausteinen in Outlook können nicht bearbeitet werden. Hierfür müsste ein neuer Textbaustein angelegt werden.
Liebe Grüße
Moin, Moin,
man kann den Textbaustein auch überschreiben. Dabei geht man den Weg wie beim Erstellen. Man wählt nur keinen neuen Namen für den Textbaustein, sondern den bereits vergebenen.
Herzliche Grüße
Daniel
Kann man einen Zugriff über die Symbolleiste anlegen? Ich habe schon einmal mit solcher Option gearbeitet. Button „Vorlage“ oben in Leiste, Spalt re klappte auf und verschiedene Möglichkeiten waren als Vorlage abgebildet. Musste die dementsprechende nur anklicken, diese wurde in Mail (welche vorher geöffnet wurde) übernommen, konnte dann noch bearbeitet werden und fertig. Diese Feature hätte ich gern. Gibt es Anleitungen zu solch einem Vorgang? Vielen Dank
Lassen sich auch mehr als nur ein Textbaustein anlegen?
Ich würde gerne mehrere nutzen bekomme es aber nicht hin mehrere anzulegen. Grüße PT
wie gehe ich in der web variante von outlook vor?
Hallo,
ich habe seit gestern Windows 11 auf meinem PC und nun funktionieren die Schnellbausteine im Outlook nicht mehr so wie vorher, dh vorher habe ich ein paar Buchstaben geschrieben, dann wurde mir der Vorschlag gemacht und ich konnte mit Enter den entsprechenden Baustein einfügen.
Wenn ich es richtig verstanden habe, dann muss mann jetzt den korrekten Begriff des Bausteins schreiben und erst mit F3 kann mann dann das Einfügen des Bausteins auslösen. Ist das richtig?
Gibt es auch eine schnellere Variante (so wie vorher)?
Liebe Grüße
Marlies
Guten Tag,
so wie sie es beschrieben haben ist es richtig.
Konnte das Problem damit gelöst werden?
Liebe Grüße
Hallo, die beschriebene Variante mit dem Tippen des Namens des Textbausteins und dem Einfügen mit Enter funktioniert bei mir nicht. Ich muss immer über die Registerkarte „Einfügen“ den Textbaustein suchen und aufrufen. Das ist etwas umständlich. Hat jemand einen Tipp wie ich es schneller hinbekomme? z.b. mit dem feature des eintippens des Namens? Leider bekomme ich nichts vorgeschlagen wenn ich es so mache wie beschrieben:-(
Danke vorab & Lg
Philipp
In Outlook 2021 ist das völlig anders. Organisieren und löschen ist ausgegraut.