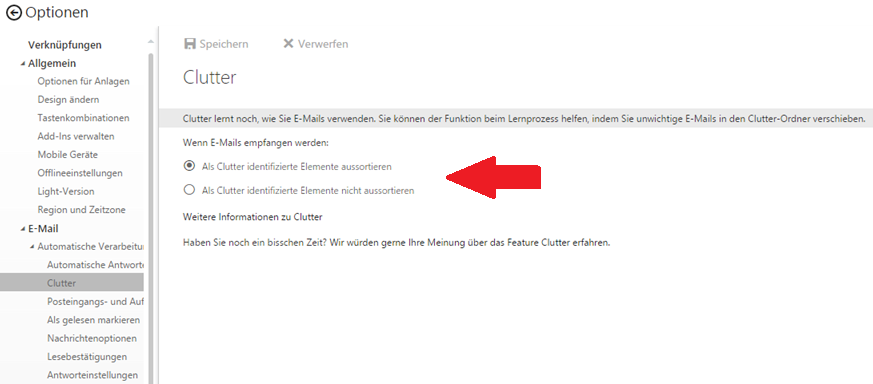Outlook 2016: Funktion Clutter verwenden
Im letzten Artikel wurden bereits einige Neuerungen von Microsoft Outlook 2016 vorgestellt. Darunter auch die neue Funktion namens Clutter. Diese ist für Nutzer von Microsoft Office 365 verfügbar. Was genau hinter der Funktion steckt und wie Sie Clutter verwenden können, erfahren Sie hier.
Clutter hilft Ihnen, E-Mails mit niedriger Priorität zu filtern. Damit Ihre E-Mails von Clutter jedoch nicht wahllos mit einer niedrigen Priorität versehen und in den Clutter Ordner verschoben werden, verfolgt die Funktion Ihr E-Mail Verhalten und merkt sich, welche E-Mails Sie sofort lesen und welche Sie erst nach einiger Zeit oder auch gar nicht lesen. Wenn die Funktion Clutter bei Ihnen aktiviert ist, werden mit niedriger Priorität versehene E-Mails automatisch im Clutter Ordner abgelegt. Je häufiger Sie die Funktion Clutter verwenden, desto besser wird sie und desto mehr Zeit können Sie beim Bearbeiten der empfangenen E-Mails einsparen.
Wie Sie wichtige E-Mail Nachrichten schneller finden können, erfahren Sie hier!
Funktionsweise von Clutter
Wie üblich werden zunächst Junk-E-Mails herausgefiltert, bevor sie in den Posteingang gelangen und anschließend die Regeln – sofern welche eingerichtet wurden – von Outlook verarbeitet. Die verbleibenden E-Mail Nachrichten werden nun von Clutter analysiert. Bis sich Clutter Ihr E-Mail Verhalten abgeschaut hat, kann es einige Tage dauern. Dabei lernt Clutter nach und nach, welche E-Mails von Ihnen nicht gelesen bzw. ignoriert werden. Beachtet werden bei diesem Lernprozess der Absender, Ihre Teilnahme an einer Unterhaltung, die Anzahl der Empfänger oder die Wichtigkeit der E-Mail. Zudem gibt es E-Mails, die von Clutter nie identifiziert werden, darunter eigene E-Mails, E-Mails von Ihren direkten Vorgesetzten oder E-Mails, die Sie von Benutzern Ihrer Managementkette erhalten haben.
Clutter registriert zudem, wenn Sie E-Mails mit niedriger Priorität in den Clutter Ordner verschieben oder entgegengesetzt dazu vermeintlich unwichtige E-Mails aus dem Clutter Ordner zurück in Ihren Posteingang verschieben. Das Verschieben einzelner E-Mails wird dabei im kompletten Clutter-System registriert, das heißt wenn Sie eine E-Mail in Ihrer Outlook Mail App auf dem Smartphone verschieben, dann wird dieser Vorgang auch auf Ihrem Outlook Desktop aufgezeichnet. Der Vorgang muss also nicht in jeder App einzeln erfolgen. Außerdem werden Änderungen in Ihrem Leseverhalten von Clutter registriert und umgesetzt.
Clutter aktivieren/ deaktivieren
Um die Funktion Clutter verwenden zu können, müssen Sie sie über Outlook Web App aktivieren. Klicken Sie dazu auf das App-Symbol () in der oberen linken Ecke und anschließend auf E-Mail. Wechseln Sie nun zu den Einstellungen (
) und klicken Sie auf „Optionen“ > „E-Mail“ > „Automatische Verarbeitung“ > „Clutter“. Hier haben Sie nun die Möglichkeit die Funktion Clutter zu aktivieren, indem Sie auf „Als Clutter identifizierte Elemente aussortieren“ klicken und mit „Speichern“ bestätigen.
Wenn Sie Clutter wieder deaktivieren möchten, so befolgen Sie nochmals dieselben Schritte und klicken nun auf „Als Clutter identifizierte Elemente nicht aussortieren“. Bestätigen Sie die Änderung ebenfalls mit „Speichern“. Der Ordner Clutter wird zwar weiterhin angezeigt, ist aber nicht mehr aktiv. Per Rechtsklick auf den Ordner können Sie ihn nun ganz einfach löschen.
Quelle Bild