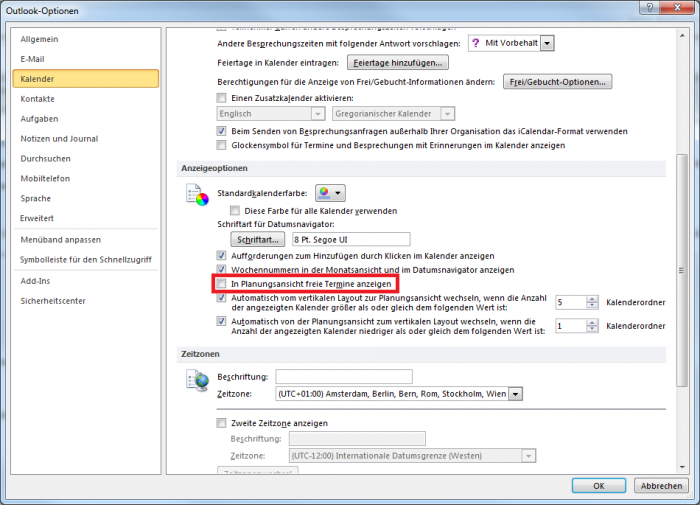Outlook Planungsansicht – Freie Termine anzeigen lassen
Seit Outlook 2010 gibt es im Kalendermenü die Planungsansicht. Diese Funktion soll dazu dienen, Freunde oder Kollegen stets über Ihre Termine und Ihren Zeitplan zu informieren und umgekehrt auch über Terminplanungen Ihrer Freunde und Kollegen Bescheid zu wissen. Mit der Outlook Planungsansicht können Sie gemeinsame Termine oder Meetings noch einfacher koordinieren.
Dennoch besteht ein Problem: Wenn Sie oder Personen, auf deren Kalender Sie Zugriff haben, Termine mit „Frei“ markiert haben (also während solchen Terminen grundsätzlich verfügbar wären), dann werden solche Termine in der Planungsansicht nicht angezeigt. Es werden lediglich die Termine angezeigt, die Sie mit „Abwesend“, „Beschäftigt“ oder ähnlichem markiert haben. Lesen Sie hier, wie Sie sich auch freie Termine in der Outlook Planungsansicht anzeigen lassen können.
Wie Sie wichtige Kontakte und Termine schneller finden können, erfahren Sie hier!
Freie Termine anzeigen lassen
- Klicken Sie im Register „Datei“ auf „Optionen“.
- Im Fenster „Outlook-Optionen“ klicken Sie nun auf die Option „Kalender“, die Ihnen in der linken Navigationsleiste angezeigt wird.
- Setzen Sie im Feld „Anzeigeoptionen“ ein Häkchen bei „In Planungsansicht freie Termine anzeigen“.
- Bestätigen Sie Ihre Änderungen abschließend mit „OK“.
Nun werden Ihnen die freien Termine in der Planungsansicht angezeigt.
Ein neues Fenster öffnet sich.
Beachten Sie dabei, dass Sie lediglich die freien Termine von Freunden oder Kollegen sehen können, auf deren Kalender Sie auch Zugriff haben. Damit das möglich ist, müssen die entsprechenden Personen ihre Kalender für Sie freigeben. Wie man seinen Kalender freigeben kann, erfahren Sie im Artikel „Outlook Kalender freigeben – so geht’s“. Dabei werden nicht nur Microsoft Exchange Konten berücksichtigt, sondern auch IMAP und POP3 Konten.
Wenn Sie wissen möchten, wie Sie die Kalender Ihrer Team- bzw. Projektmitglieder in einer gemeinsamen Kalendergruppe angezeigt bekommen können, dann lesen Sie den Artikel „Outlook Kalendergruppen erstellen“. Hier werden Ihnen neben dem Erstellen einer solchen Kalendergruppe auch einige weitere Funktionen dazu beschrieben.