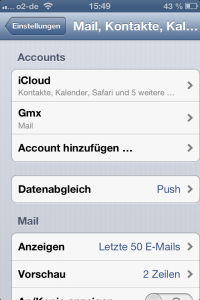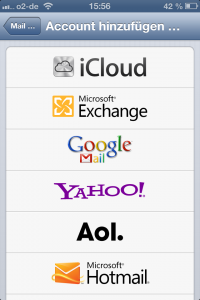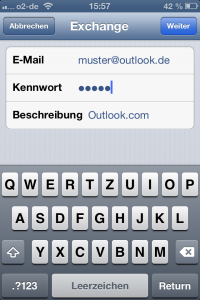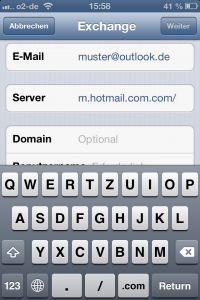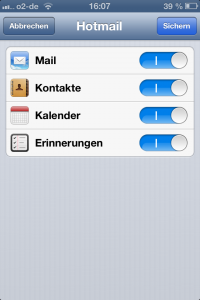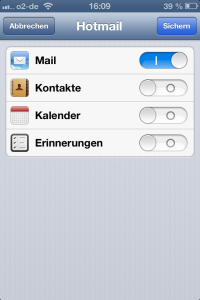Wie man das Outlook.com-Konto mit dem iPhone oder iPad synchronisiert
Wichtige Outlook Elemente schneller finden – Erfahren Sie hier mehr darüber!
Im Beispiel wird das Konto auf einem iPhone synchronisiert.
- Tippen Sie auf Einstellungen.
- Tippen Sie auf Mail, Kontakte, Kalender.
- Tippen Sie auf Account hinzufügen….
- Tippen Sie auf Microsoft Exchange.
- Geben Sie im Feld E-Mail Ihre Outlook.com-Emailadresse ein.
- Geben Sie im Feld Kennwort Ihr Outlook.com-Kennwort ein.
- Geben Sie im Feld Beschreibung den Text Outlook.de ein.
Warten Sie einen Moment, bis Ihre Daten überprüft wurden.
Es öffnet sich ein Fenster mit weiteren Feldern.
- Geben Sie im Feld Server den Text m.hotmail.com ein.
- Geben Sie im Feld Benutzername noch einmal Ihre Outlook.com-Emailadresse ein.
Warten Sie einen Moment, bis Ihre Daten überprüft wurden.
Wenn alles in Ordnung war erscheint hinter jedem ausgefüllten Feld ein Häkchen. Wenn nicht, haben Sie sich wohl vertippt.
- Ein Fenster mit den Optionen Mail, Kontakte, Kalender und Erinnerungen öffnet sich. Standardmäßig sind alle Optionen aktiviert.
- Deaktivieren Sie die Optionen, die Sie nicht synchronisieren möchten.
- Tippen Sie auf Sichern.
Ihr Outlook.com-Konto wurde nun Ihrem Mail-Programm auf dem iPhone hinzugefügt und wird regelmäßig synchronisiert.
Wenn Sie in der Accounts-Liste unter Mail, Kontakte, Kalender auf Outlook.de tippen, öffnet sich ein Fenster, in dem Sie festlegen können, wie häufig die Emails synchronisiert werden sollen. Außerdem können Sie hier festlegen, dass nun doch auch Kontakte oder Kalender synchronisiert werden sollen.