Wie man mit einer Regel alle Emails zeitversetzt versendet
Probleme bei der Suche Ihrer E-Mails in Outlook? Suche leicht gemacht.
- Öffnen Sie Outlook.
- Klicken Sie auf Start.
- Klicken Sie auf die Schaltfläche Regeln.
Ein Dropdown-Menü öffnet sich.
- Klicken Sie auf Regeln und Benachrichtigungen verwalten….
Das Fenster Regeln und Benachrichtigungen öffnet sich. - Klicken Sie auf die Schaltfläche Neue Regel.
Das Fenster Regel-Assistent öffnet sich.
- Klicken Sie auf Regel auf von mir gesendete Nachrichten anwenden.
- Klicken Sie auf Weiter.
- Wenn Sie möchten, wählen Sie eine Bedingung aus. Sie können jedoch auch keine Bedingung angeben, wenn jede Email zeitverzögert versendet werden soll.
- Klicken Sie auf Weiter.
- Wenn Sie keine Bedingung ausgewählt haben, werden Sie nun noch einmal gefragt, ob die Regel tatsächlich auf alle abgehenden Nachrichten angewandt werden soll. Bestätigen Sie mit Ja.
- Klicken Sie auf Diese eine Anzahl von Minuten verzögert vermitteln.
- Klicken Sie im unteren Bereich des Fensters in der Regelbeschreibung auf eine Anzahl von.
Das Dialogfenster Verzögerte Übermittlung öffnet sich.
- Geben Sie ein, wieviele Minuten später alle Emails versendet werden sollen. Auch wenn hier ein höherer Wert eingegeben werden kann:
Die Verzögerung darf höchstens 120 Minuten betragen! - Klicken Sie auf OK.
- Klicken Sie auf Weiter.
- Wenn Sie möchten, geben Sie eine Ausnahme ein, bei der die Regel nicht angewendet werden soll. Sie müssen jedoch keine Ausnahme eingeben.
- Klicken Sie auf Weiter.
- Geben Sie im Textfeld 1.Schritt: Regelnamen eingeben einen Namen für diese Regel ein.
- Aktivieren Sie das Kästchen vor der Option Regel aktivieren.
- Klicken Sie auf Fertig stellen.
- Klicken Sie auf OK.
Nun wird die Regel auf alle Emails angewandt, die Sie versenden. Beachten Sie dabei, dass auch hier die Einschränkungen gelten, die im vorherigen Artikel über das zeitverzögerte Senden von Emails genannt wurden.


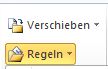

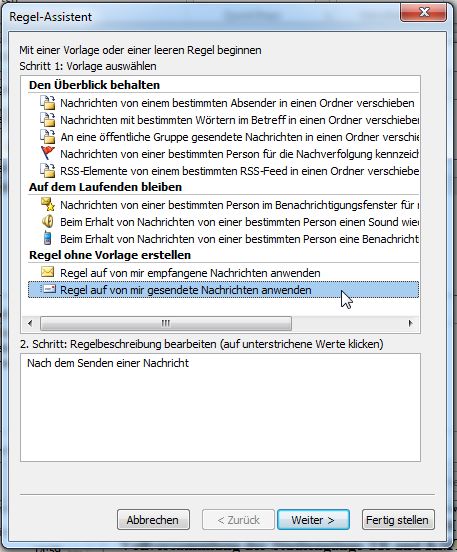
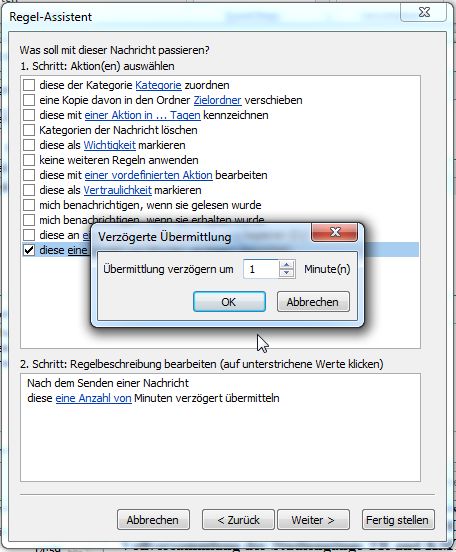
Guten Tag
Die Mail, welche jetzt darauf wartet, abgeschickt zu werden, wird unglücklicher Weise nirgends angezeigt. Entsprechend kann ich das Versenden nicht unterbrechen und an dieser Mail keine Änderungen vornehmen.
Hallo Helga,
das hört sich nicht gut an. Eventuell müsstest du dafür den Postausgangsordner anlegen. Dort sollte eigentlich die E-Mail erscheinen bis sie gesendet ist und dann im Ordner „Gesendet“ erscheint. In meinem Outlook ist dies nur für die erste Hauptemail automatisch angelegt.
VG, Jessica
Ich möchte E-Mail nicht nach 18 Uhr oder am Wochenende rausschicken. Die sollen erst am nächsten Tag um 08:00 oder am Montag um 08:00 verschickt werden. Wie kann ich solch eine Regel machen?