Wie man Serienmails erstellt und versendet
Ihre E-Mails und Serienmails wiederfinden – Erfahren Sie hier mehr darüber!
Serienmails erstellen und versenden
- Öffnen Sie Outlook.
- Wechseln Sie in den Bereich Kontakte.
- Wählen Sie die Kontakte aus, an die Sie die Serienmail verschicken möchten. Halten Sie die Strg-Taste gedrückt, um mehrere Kontakte auswählen zu können.
- Klicken Sie im Start-Register auf die Schaltfläche Seriendruck.
Das Dialogfenster Kontakte zusammenführen wird geöffnet.
- Stellen Sie sicher, dass die Option Nur ausgewählte Kontakte aktiviert ist.
- Wählen Sie im Auswahlfeld Zusammenführung an: die Option E-Mail aus.
- Geben Sie im Textfeld Nachrichtenbetreffzeile: den gewünschten Betreff für Ihre Serienmail ein.
- Klicken Sie auf OK.
Word wird automatisch geöffnet.Zunächst möchten Sie eine personalisierte Grußformel einfügen.
- Klicken Sie in der Taskleiste im Bereich Felder schreiben und einfügen auf Grußzeile.
Das Dialogfenster Grußzeile einfügen wird geöffnet.
- Legen Sie über die Auswahlfelder fest, wie die Anrede aussehen soll.
- Kontrollieren Sie über die Pfeiltasten im Bereich Vorschau, wie die einzelnen Personen gemäß der gewählten Grußformel aussehen werden.
- Klicken Sie auf OK. Die Grußformel erscheint im Word-Dokument als <<Anrede>>.
- Schreiben Sie Ihren Email-Text in Word fertig.
Sie können auch weitere Daten mit einem Seriendruckfeld einfügen. In diesem Beispiel die Email-Adresse für die Anfahrtsskizze. - Klicken Sie an die Stelle im Text, an der Sie die Email-Adresse des jeweiligen Empfängers noch einmal einfügen möchten.
- Klicken Sie in der Taskleiste auf die Schaltfläche Seriendruckfeld einfügen.
- Wählen Sie aus dem Drop-Down-Menü die Option EMail aus.
- Wenn Ihr Email-Text fertig ist, klicken Sie auf die Schaltfläche Fertig stellen und zusammenführen.
- Wählen Sie die Option E-Mail-Nachricht senden aus.
Das Dialogfenster Seriendruck in E-Mail wird geöffnet. - Geben Sie im Textfeld Betreffzeile: noch einmal den gewünschten Betreff Ihrer Serienmail ein.
- Kontrollieren Sie die Angaben bei E-Mail-Format.
- Klicken Sie auf OK.
Wenn Sie das automatische Senden nicht zuvor deaktiviert haben, wird die Serienmail nun verschickt.
Tipp des Tages
Den Überblick verloren? Mit Lookeen, einem Outlook Add in, lässt sich ganz einfach nach allen Serienmails suchen, die Sie bisher verschickt haben.





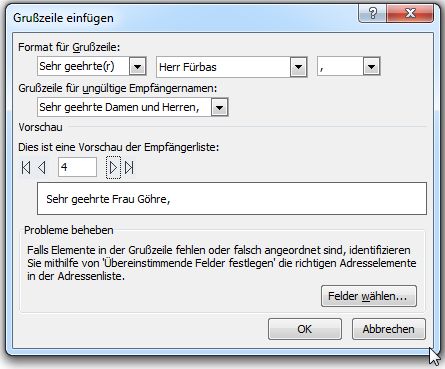
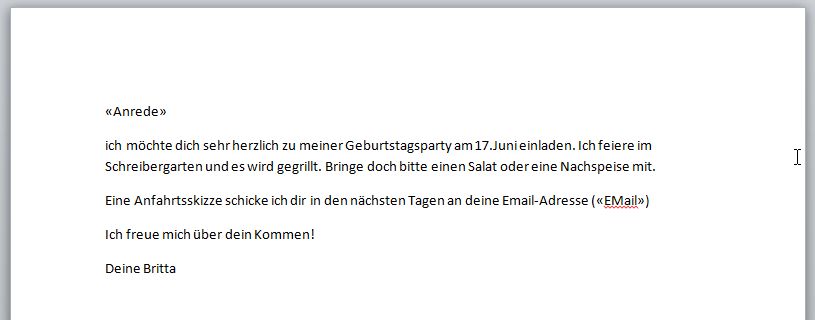
Hallo und vielen Dank für die Anleitung.
Was passiert, wenn der Kontakt 2 EMail Adressen hat? Bei mir nimmt er immer nur die erst. Ich möchte aber an beide versenden.
mfg
Karsten Beier
Hallo,
Ich würde Ihnen an dieser Stelle raten, den Kontakt 2x abzuspeichern. Sie können bei der 2. E-Mail-Adresse eine „2“ als Kennzahl bei dem Kontaktnamen hinzufügen. Danach können Sie eine E-Mail an die 2 Kontakte dieser Person gleichzeitig versenden. Ich hoffe mein Kommentar konnte Ihnen weiterhelfen. Ansonsten dürfen Sie gerne nochmal auf mich zukommen. LG
Guten Tag,
bei der Serienmail sehen die jeweils anderen Adressaten nicht, an wen die Mail alles versendet wurde oder?
(zwecks Datenschutz)
Ich bedanke mich herzlich für Ihre Antwort!
Guten Tag,
Ihre Empfänger sehen die anderen Adressaten nur, wenn Sie im An: oder CC (Carbon Copy): Feld stehen.
Wenn sie zwecks Datenschutz dies vermeiden möchten, nutzen Sie für die anderen Empfänger einfach das BCC (Blind Carbon Copy ) Feld.
So bleibt die Serienmail anonym.
Ich hoffe ich konnte ihre Frage damit beantworten 🙂
LG
Sehen die anderen Empfänger sich eigentlich untereinander? Ne oder?
Guten Tag,
wenn Sie das BCC Feld für die anderen Empfänger auswählen, dann findet das nicht statt.
Im CC Feld würden die anderen Adressaten tatsächlich die anderen Empfänger sehen können.
Ich hoffe ich habe damit ihre Frage beantwortet.
LG
wie muss die zu importierende csv datei (excel) aufgeteilt sein, damit die daten ins richtige Feld importiert werden?LG
Wie kann ich an die Serien Mail noch eine Anlage beifügen? Und wie deaktiviere ich das automatische Senden?
Guten Tag,
der folgende Artikel:
https://lookeen.de/blog/outlook-serienmail-mit-anhang-versenden-so-gehts gibt Ihnen eine Anleitung zu der Frage nach der Anlage bei einer Serienmail.
Das automatische Senden sollte über die Einstellungen deaktivierbar sein.
LG
Perfekte Anleitung, es fehlt allerdings die Anmerkung, wie ich erkenne, dass die E-Mails auch verschickt wurden, es sei denn, ich habe mich auch als Adresse eingefügt.
Guten Tag,
vielen Dank für diesen Hinweis.
Man kann dies auch überprüfen, indem man in den Ordner „Gesendet“ reinschaut.
In der Regel gibt einem Outlook auch eine Benachrichtigung direkt nach dem Verschicken, ob der Prozess funktioniert hat.
LG
HAllo zusammen,
ich habe mehrere Email Adressen. Wie kann ich den Absender definieren?
Vielen Dank im Voraus
hi,
klappt wunderbar. hab ordner für alle kontakte angelegt. so kann ich vorab easy die auswahl (familie, kunden a,b,c) unter allen kontakten selektieren.
Frage, mir fehlt bislang die Signatur. Kann die auch vorab selektiert werden?
Hab 3 verschiedene =)
vielen Dank
Guten Tag,
ja! Stellen Sie einfach die passende Signatur vor Versenden der Serienmail ein.
LG