Wie man in Outlook 2010 mit verschiedenen Zeitzonen arbeitet
Probleme bei der Suche Ihrer Termine im Outlook Kalender? Suche leicht gemacht.
Eine zweite Zeitzone anlegen
1. Öffnen Sie Outlook.
2. Wechseln Sie zum Register Datei.
3. Klicken Sie auf Optionen.
4. Das Fenster Outlook-Optionen öffnet sich.
5. Klicke im linken Menü auf Kalender.
6. Scrollen Sie herunter, bis Sie den Bereich Zeitzonen sehen.
7. Tragen Sie im ersten Feld Beschriftung einen Namen für die aktuelle Zeitzone ein.
8. Klicken Sie in das Kästchen vor Zweite Zeitzone anzeigen.
9. Tragen Sie in das Feld Beschriftung nun den Namen für die neue Zeitzone ein.
10. Wählen Sie aus dem Drop-Down-Menü Zeitzone die neue Zeitzone aus.
11. Wenn die neue Zeitzone ab jetzt Standard sein soll, klicken Sie auf die Schaltfläche Zeitzonenwechsel.
12. Klicken Sie auf OK.
13. Im Kalender werden Ihnen nun zwei Zeitzonen angezeigt:
Achtung! Die als Standard eingerichtete Zeitzone wird nicht nur in Outlook verwendet, sondern auch von Windows übernommen.
Mit dem Plugin Sender’s Time Zone automatisch Zeitzonen anzeigen lassen
Das Outlook Add-In Sender’s Time Zone lässt Sie die Zeitzone des Absenders direkt sehen. Dafür müssen Sie das Tool nicht einmal kompliziert konfigurieren. Sobald Sie eine E-Mail öffnen oder darauf antworten, zeigt Ihnen Sender’s Time Zone nicht nur die lokale Zeit des Senders an, sondern auch die Zeitdifferenz zu Ihrer Zeitzone. Zudem wird Ihnen angezeigt, wieviel Zeit seit dem Versenden einer Nachricht vergangen ist.
Sie oder der Sender arbeiten mit Exchange Servern? Kein Problem! Sender’s Time Zone lässt sich auch problemlos manuell für jeden Absender einstellen. Hier können Sie eine kostenlose Testversion herunterladen.



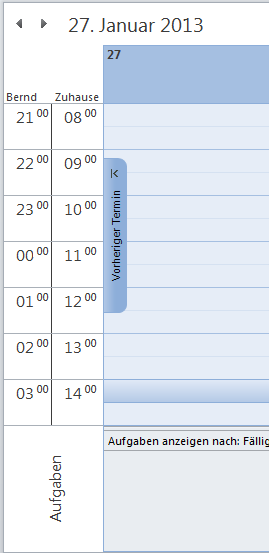
![$image['alt']](https://outlook-blog.de/wp-content/uploads/2013/01/Add-In-Senders-Time-Zone.png)