Outlook für Mac: Ein Backup erstellen
Wichtige Elemente in Outlook wiederfinden – Erfahren Sie hier mehr darüber!
- Öffnen Sie Outlook.
- Klicken Sie im Menü links oben am Bildschirmrand auf Datei.
Ein Drop-Down-Menü öffnet sich.
- Klicken Sie auf Exportieren.
Das Fenster Exportieren öffnet sich.
- Um alle Ihre Outlook-Daten zu sichern, lassen Sie die Standardeinstellungen in diesem Fenster so stehen.
Wenn Sie einzelne Datentypen nicht speichern möchten, deaktivieren Sie die entsprechende Option. - Klicken Sie in der unteren rechten Ecke auf den rechten Pfeil.
Das nächste Fenster öffnet sich.
- In der Regel möchten Sie die Daten nach dem Backup trotzdem in Outlook behalten.
Stellen Sie dafür sicher, dass die Option Nein, keine Elemente löschen aktiviert ist.
Wenn Sie wirklich alle archivierten Daten löschen möchten, aktivieren Sie die Option Ja, Elemente nach dem Export löschen. - Klicken Sie im rechten unteren Eck auf den rechten Pfeil.
Das Fenster Sichern öffnet sich.
- Wählen Sie den Speicherort für Ihr Backup und geben Sie einen geeigneten Namen ein.
- Klicken Sie auf Sichern.



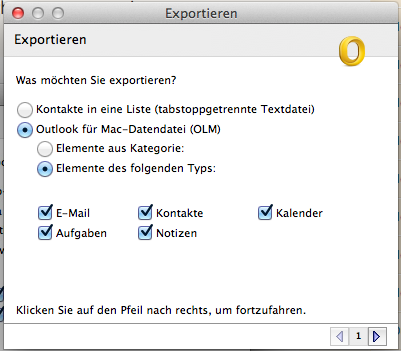


Hallo,
werden über diesesn Weg sämtliche Mails archiviert? Wie kann ich einzelne Ordner exportieren?
Viele Grüße
Marion
Hallo Marion,
die Mails bleiben in Outlook und werden praktisch durch das Backup archiviert.
In den alten Outlook-Versionen ist ein Export nur komplett möglich. In den neueren Versionen gibt es neben der Auswahl der verschiedenen Elemente auch die Möglichkeit einen speziellen Ordner auszuwählen.
Viele Grüße,
Jessica & das Outlook-Blog Team
Hallo Jessica.
Meines Erachtens ist ein Export einzelner Ordner oder Postfächer nicht möglich – ich konnte das mit Outlook 2016 für Mac jedenfalls nicht bewerkstelligen. Diese Funktion wäre aber wichtig, um ein manuelles postfachweises Backup erstellen zu können…
Grüße!
Markus
Hallo Markus,
danke für deinen Hinweis. Ich werde es mir nochmal bei Gelegenheit genauer ansehen und eventuell eine aktuellere Version des Artikels erstellen.
Viele Grüße,
Jessica