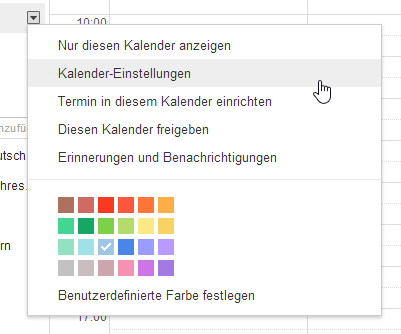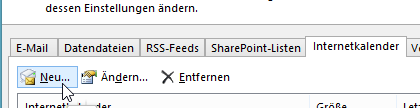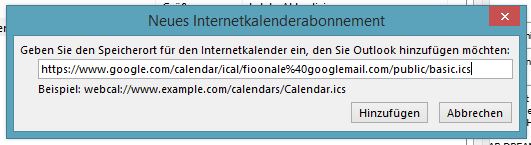Synchronisiert: Google-Kalender mit Outlook
Wichtige Termine in Outlook schneller finden – Erfahren Sie hier mehr darüber!
- Öffnen Sie Ihren Google Kalender.
- Klicken Sie in der linken Seitenleiste auf den Kalender, den Sie mit Outlook synchronisieren möchten.
- Klicken Sie auf den Pfeil daneben.
Ein Drop-Down-Menü öffnet sich.
- Klicken Sie auf Kalender-Einstellungen.
Die Seite Details zu Kalender öffnet sich. - Klicken Sie neben Kalenderadresse auf die Schaltfläche ICAL.
Das Fenster Kalender-Adresse öffnet sich.
- Kopieren Sie den angezeigten Link.
- Öffnen Sie Outlook.
- Wechseln Sie in das Register Datei.
- Klicken Sie links im Menü auf Informationen.
- Klicken Sie auf Kontoeinstellungen.
Ein Drop-Down-Menü öffnet sich. - Klicken Sie auf Kontoeinstellungen.
Das Fenster Kontoeinstellungen öffnet sich. - Wechseln Sie in das Register Internetkalender.
- Klicken Sie auf die Schaltfläche Neu.
Das Fenster Neues Internetkalenderabonnement öffnet sich.
- Geben Sie im Textfeld den ical-Link ein, den Sie aus Google kopiert haben.
- Klicken Sie auf Hinzufügen.
Tipp des Tages
Ich habe übrigens eine tolle Alternative zum Google Desktop Search entdeckt: Mit Lookeen können Sie alle Dateien auf Ihrem Desktop und sogar in Outlook ganz einfach durchsuchen.