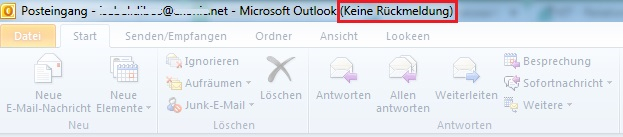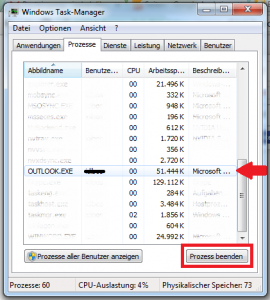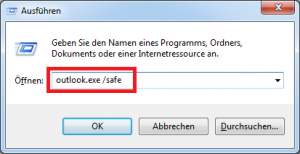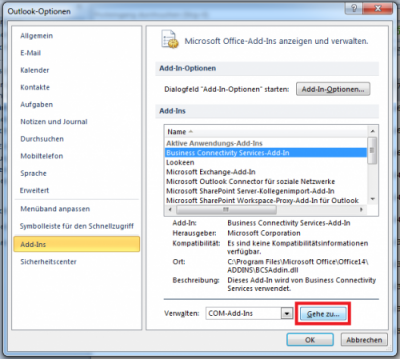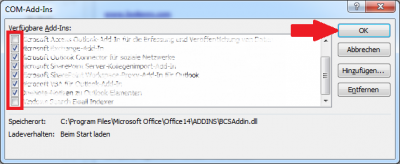„Keine Rückmeldung“ – Outlook reagiert nicht – Was können Sie tun?
Sie sind gerade dabei, eine E-Mail zu öffnen oder einen weiteren Termin anzulegen, doch plötzlich hängt sich das Programm auf. Ihr Outlook reagiert nicht mehr. Ihnen wird lediglich der Ausdruck „keine Rückmeldung“ am oberen Fensterrand angezeigt.
Doch solche Outlook Probleme lassen sich mit wenigen Handgriffen beheben. Lesen Sie hier, welche Möglichkeiten es gibt, Outlook 2010 wieder zum Laufen zu bringen.
Wichtige Outlook Elemente schneller finden – Erfahren Sie hier mehr darüber!
Outlook Prozess beenden
Eine der gängigsten Methoden, um Outlook wieder zum Laufen zu bringen, wenn Sie keine Rückmeldung bekommen, ist die Beendigung des Outlook Prozesses über den Task Manager. Diesen öffnen Sie, indem Sie die Tasten Strg + Alt + Entf drücken und anschließend auf die Option „Task Manager starten“ klicken.
Wählen Sie unter dem Reiter „Prozesse“ die entsprechende Outlook.exe Datei aus und klicken Sie auf „Prozess beenden“. Damit schließt sich das Outlook Programm und Sie können es erneut starten.
Outlook im abgesicherten Modus starten
Oftmals kann es vorkommen, dass die unzähligen Add-Ins Outlook Probleme bereiten. Um zu testen, ob die Anzeige „keine Rückmeldung“ tatsächlich darauf zurückzuführen ist, führen Sie folgende Schritte aus:
- Drücke Sie die Windows-Taste (
) + R, um das Fenster „Ausführen“ zu öffnen.
- Geben Sie darin den Befehl „outlook.exe /safe“ ein und bestätigen Sie Ihre Eingabe mit „OK“.
Durch den abgesicherten Modus wird Outlook ohne Add-Ins gestartet. Sollte Outlook nun einwandfrei laufen, so lag das Problem bei den Add-Ins. Weitere Befehlszeilenoptionen bzw. Startparameter können Sie im Artikel „Wie man Outlook Startparameter verwendet“ nachlesen.
Um nun die problematischen Add-Ins zu löschen, gehen Sie wie folgt vor:
- Klicken Sie unter dem Reiter „Datei“ auf „Optionen“
- Klicken Sie unter „Add-Ins“ auf „Gehe zu“.
- Es öffnet sich ein neues Fenster, in dem Sie die Add-Ins auswählen können, die Ihrem Outlook Probleme bereiten. Beachten Sie dabei, dass Sie Add-Ins, die die Begriffe „Microsoft“ oder „Outlook“ beinhalten, nicht löschen sollten!
- Starten Sie Outlook nun erneut im normalen Modus.
Das Fenster „Outlook-Optionen“ öffnet sich.
Deaktivieren Sie die jeweiligen Add-Ins, indem Sie die entsprechenden Häkchen in der links angezeigten Leiste entfernen. Bestätigen Sie anschließend Ihre Änderungen mit „OK“.
Speicherplatz einsparen
Ihnen wird immer noch „keine Rückmeldung“ angezeigt? Eine weitere Ursache könnte der große Speicherplatz sein, den Outlook benötigt, um fehlerfrei zu laufen. Lösen lässt sich dieses Problem auf zwei Wegen:
- Schließen Sie alle anderen Programme und Applikationen, die Sie im Moment nicht benötigen, damit wieder genug Arbeitsspeicher für Outlook frei wird.
- Um dem ausgelasteten Speicherplatz entgegenzuwirken, können Sie Ihre E-Mails in mehreren Ordnern abspeichern (anstatt z.B. nur im Posteingang). Damit benötigt Outlook weniger Zeit, um beim Öffnen eines Ordners alle darin enthaltenen E-Mails zu laden. Eine weitere Möglichkeit stellt das Archivieren älterer bzw. erledigter E-Mails dar. Wie genau das funktioniert, erfahren Sie hier: Outlook E-Mails archivieren.
Mit diesen Einstellungen sollte Ihr Outlook wieder einwandfrei laufen.