Problem: Outlook lässt sich nicht starten
Schon seit vielen Jahren wird Microsoft Outlook genutzt und geschätzt. Nicht umsonst zählt Outlook zu den beliebtesten E-Mail Clients. Doch auch hier schleichen sich hin und wieder Fehler ein. So kann es vorkommen, dass Ihr Outlook nicht ordnungsgemäß gestartet werden kann. Wie Sie solche Fehlermeldungen beheben können, lesen Sie hier.
Wenn Sie Probleme mit dem Start von Outlook haben, so gibt es unterschiedliche Fehlermeldungen, die Ihnen in dieser Form angezeigt werden können:
Die Ursachen können dabei sehr vielfältig sein. Neben einem unvollständigen Start der Benutzeroberfläche lässt sich auch eine ungültige Datei im Benutzerprofil als mögliche Ursache heranziehen.
Wichtige Outlook Dateien schneller wiederfinden – Erfahren Sie hier mehr darüber!
Folgende Fehlermeldungen können unter anderem beim Start von Outlook auftreten:
- „Microsoft Office Outlook kann nicht gestartet werden. Das Outlook-Fenster kann nicht geöffnet werden.“
- „Microsoft Office Outlook kann nicht gestartet werden. Das Outlook-Fenster kann nicht geöffnet werden. Der Informationsspeicher steht zurzeit nicht zur Verfügung.“
- „Microsoft Office Outlook kann nicht gestartet werden. Das Outlook-Fenster kann nicht geöffnet werden. Ungültiges XML. Die Ansicht kann nicht geladen werden.“
- „Microsoft Office Outlook kann nicht gestartet werden. Das Outlook-Fenster kann nicht geöffnet werden. Diese Ordnergruppe kann nicht geöffnet werden. Fehler beim Ausführen der Operation.“
Um diese Probleme zu beheben, gibt es mehrere Lösungen:
- Standard-Ansicht wiederherstellen:
Um das Navigations-Panel (bestimmte Ansicht in Outlook) auf die Standard-Ansicht zurückzusetzen, müssen sie unter Start > Ausführen bzw. Durchsuchen lediglich den Befehl „outlook.exe /resetnavpane“ eingeben (vor dem „/“ ist ein Leerzeichen!) und mit Enter bestätigen. Achten Sie zudem darauf, dass Outlook und alle weiteren Office Programme geschlossen sind. - Outlook im abgesicherten Modus starten:
Oftmals bereiten auch die Add-Ins Outlook Probleme. Um dies zu beheben, geben sie unter Start > Ausführen bzw. Durchsuchen den Befehl „outlook.exe /safe“ ein (achten Sie auch hier auf das Leerzeichen vor dem „/“) und bestätigen Sie mit Enter. Durch den abgesicherten Modus wird Outlook ohne Add-Ins gestartet. Klicken Sie nun im Reiter „Datei“ auf „Optionen“ und anschließend im neu geöffneten Fenster unter „Add-Ins“ auf „Gehe zu“. - Neues Profil erstellen:
Häufig lässt sich das Startproblem von Outlook mit der Erstellung eines neuen Profils beheben. Dies kann ganz einfach über die Systemsteuerung erledigt werden. Klicken Sie dazu auf „Systemsteuerung“ > „Mail“ > „Profile anzeigen“. Hier haben Sie nun die Möglichkeit, Ihr aktuelles Profil zu löschen und ein neues anzulegen. Achten Sie darauf, dass Sie das neue Profil als Standard festlegen. - PST-Datendatei reparieren:
Die Fehlermeldung beim Outlook Start könnte auch auf eine beschädigte PST-Datendatei zurückzuführen sein. Was genau eine PST-Datendatei ist, können Sie diesem Artikel entnehmen. Um eine Reparatur an der Datendatei durchzuführen, verwenden Sie das Reparatur-Tool (scanpst.exe), das bei Ihrer Outlook Installation ebenfalls angelegt wurde. Dieses Tool dient dazu, Outlook Datendateien zu überprüfen und entsprechende Fehler zu reparieren. Es sollte im Ordnerpfad C:\Programme(x86)\Microsoft Office\Office[Version] abgespeichert sein. Alternativ können Sie das Tool per Eingabe von „scanpst.exe“ unter Start > Ausführen bzw. Durchsuchen finden. Achten Sie vor dem Ausführen des Tools darauf, dass Outlook geschlossen ist.
Öffnen Sie „scanpst.exe“ und geben Sie in das entsprechende Feld die zu überprüfende PST-Datendatei ein oder wählen Sie die Datendatei aus, indem Sie auf „Durchsuchen“ klicken. Klicken Sie anschließend auf „Start“. Sofern ein Fehler gefunden wurde, werden Sie dazu aufgefordert, die Reparatur durchlaufen zu lassen.
Starten Sie Outlook danach mit dem Profil, in dem sich die beschädigte PST-Datendatei befindet. Wenn Sie im Navigationsbereich auf die Ordnerlistenansicht klicken, werden Ihnen womöglich die Ordner „Wiederhergestellte Persönliche Ordner“ oder „Elemente ohne Zuordnung“ angezeigt. Letzteres enthält die Ordner und Elemente, die vom Reparations-Tool wiederhergestellt wurden. Bei Bedarf können Sie eine neue PST-Datendatei anlegen und die Elemente aus dem Ordner „Elemente ohne Zuordnung“ dorthin verschieben. Die Ordner „Wiederhergestellte Persönliche Ordner“ und „Elemente ohne Zuordnung“ können Sie anschließend löschen. - XML-Datei löschen:
Auch eine ungültige XML-Datei kann zu Startproblemen mit Outlook führen. Um diese zu löschen, müssen Sie zu folgendem Pfad navigieren:
Ein neues Fenster öffnet sich. Hier haben Sie die Möglichkeit, die Add-Ins auszuwählen, die Ihrem Outlook Probleme bereiten. Beachten Sie dabei, dass Sie Add-Ins, die die Begriffe „Microsoft“ oder „Outlook“ beinhalten, nicht löschen sollten! Deaktivieren Sie die jeweiligen Add-Ins, indem Sie die entsprechenden Häkchen in der links angezeigten Leiste entfernen. Bestätigen Sie Ihre Änderungen mit „OK“ und starten Sie Outlook anschließend wie gewohnt im normalen Modus.
Sollte Ihnen die Datei nicht angezeigt werden, so liegt das wahrscheinlich daran, dass bei Ihnen die Anzeige von versteckten Dateien und Ordnern deaktiviert ist. Das Aktiveren solcher Elemente können Sie unter „Systemsteuerung“ > „Ordneroptionen“ vornehmen. Löschen Sie nun im Outlook-Ordner die XML-Datei (standardmäßig lautet sie „outlook.xml“) und starten danach Outlook wie gewohnt. Nach dem Beenden von Outlook wird die Datei automatisch neu erstellt.
Mit diesen Lösungen sollte das Startproblem von Outlook behoben werden und ein einwandfreies Arbeiten mit Outlook gewährleistet werden können.


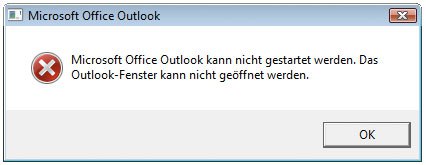
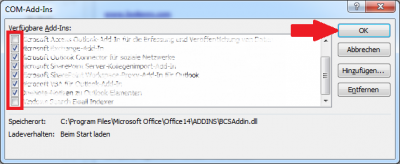
Es gibt keinen Parameter /save für den Abgesicherten Modus – es heißt /SAFE !!!
Hallo,
vielen Dank für den Hinweis! Ich werde den Fehler gleich ändern.
LG Jessica