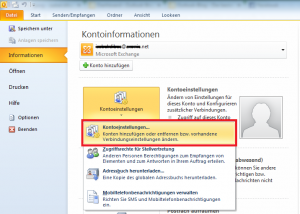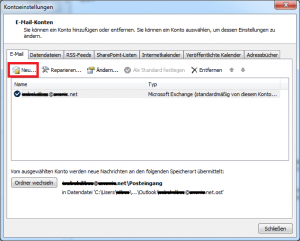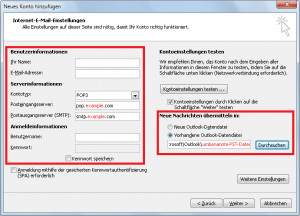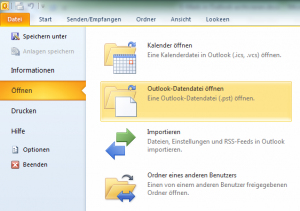Wie man Outlook PST-Archive zusammenführen kann
Wer mehrere E-Mail Konten in Outlook nutzt, kennt das Problem: Outlook erstellt standardmäßig für jedes Konto eine eigene PST-Datendatei, anstatt alle Daten gesammelt in einem PST-Archiv abzuspeichern.
Zwar sind getrennte PST-Archive durchaus sinnvoll, da sie zum einen weniger fehleranfällig sind und zum anderen das Löschen des jeweiligen E-Mail Kontos und der damit verbundenen Daten erleichtern. Dennoch kann die Übersichtlichkeit darunter leiden, gerade wenn man aufgrund der vielen E-Mail Konten einiges an Daten zu verwalten hat.
Probleme beim Durchsuchen Ihrer PST-Archive? Suche leicht gemacht.
Outlook PST-Archive zusammenführen
- Stellen Sie zuerst Ihr wichtigstes Konto als Standardkonto ein. Dies können Sie unter Datei > Informationen > Kontoeinstellungen > Kontoeinstellungen vornehmen.
- Schließen Sie Outlook.
- Öffnen Sie nun den PST-Ordner. Meist befindet er sich unter dem Pfad C:\Users\IhrName\AppData\Local\Microsoft\Outlook. Bevor Sie fortfahren, können Sie zur Sicherheit Kopien Ihrer Outlook Dateien erstellen. Benennen Sie die PST-Datendatei Ihres neuen Standardkontos um.
- Wenn Sie Outlook nun erneut starten, vermisst es die PST-Datendatei. Weisen Sie also Outlook den Weg zur umbenannten PST-Datendatei.
- Gehen Sie nun wieder in die Kontoeinstellungen (siehe Schritt 1) und löschen Sie außer dem Standardkonto all Ihre E-Mail Konten, indem Sie sie markieren und auf „Entfernen“ klicken.
- Erstellen Sie nun die gleichen E-Mail Konten neu. Klicken Sie dazu im gleichen Fenster auf Neu > E-Mail Konto.
- Nachdem Sie auf „Weiter“ geklickt haben, können Sie Ihre üblichen Kontodaten eintragen, darunter Name, E-Mail Adresse und Kennwort. Klicken Sie auf „Servereinstellungen oder zusätzliche Servertypen manuell konfigurieren“ und danach erneut auf „Weiter“. Wählen Sie nun „Internet-E-Mail“ aus und klicken Sie wieder auf „Weiter“.
- Im nächsten Schritt geben Sie sämtliche Serverdaten ein. Aktivieren Sie zudem im Bereich „Neue Nachrichten übermitteln in“ die Option „Vorhandene Outlook-Datendatei“ und weisen Sie Outlook per Klick auf „Durchsuchen“ zu Ihrer umbenannten PST-Datei. Klicken Sie anschließend auf „Weiter“ und „Fertigstellen“.
Ein neues Fenster öffnet sich.
Wählen Sie das entsprechende Konto aus und klicken Sie auf die Option „Als Standard festlegen“.
Ein neues Fenster öffnet sich.
Ihr Konto ist jetzt fertig erstellt. Um Ihre zuvor gelöschten E-Mail Konten wiederherzustellen, wiederholen Sie die Schritte 6-8 (beachten Sie dabei die unterschiedlichen Konto- und Serverdaten ihrer E-Mail Konten).
Nachdem alle E-Mail Konten fertig eingerichtet wurden, können Sie die Elemente der anderen PST-Datendateien in Ihre umbenannte PST-Datendatei verschieben. Klicken Sie dazu auf Datei > Öffnen > Outlook-Datendatei öffnen und verschieben Sie die gewünschten Dateien per Drag & Drop oder Kopieren & Einfügen in die gewünschte Zieldatei.
Nun speichert Outlook die Daten ihrer E-Mail Konten im gewünschten PST-Archiv ab und erspart Ihnen somit eine unübersichtliche Ordnerstruktur.