Outlook 2016: Benutzergruppen erstellen
Eine weitere Funktion, die mit dem neuen Outlook 2016 eingeführt wurde, sind die Benutzergruppen. Sie ermöglichen eine effizientere Zusammenarbeit an Projekten in kleinen Teams. Vor allem für Unternehmen kann dies viele Vorteile mit sich bringen. So können Kollegen, die Mitglieder der Benutzergruppe sind, alle E-Mail Aktivitäten von anderen mit verfolgen, gemeinsame Termine und Meetings im Kalender vereinbaren oder Dateien teilen bzw. erhalten. Außerdem können auch Notizen ausgetauscht oder Skype for Business-Besprechungen durchgeführt werden. Wie sich solche Benutzergruppen erstellen lassen, lesen Sie hier.
Wie Sie Ihre Kontakte und E-Mails schneller finden können, erfahren Sie hier!
Benutzergruppen erstellen
- Wählen Sie in Ihrem Outlook 2016 eine Gruppe aus und klicken Sie unter der Registerkarte „Start“ im Bereich Gruppen auf „Neue Gruppe“.
- Geben Sie nun den Namen der Gruppe sowie die Gruppen-ID ein. Beachten Sie dabei, dass die Gruppen-ID im Nachhinein nicht mehr geändert werden kann. Wählen Sie außerdem den gewünschten Datenschutz aus. Hier können Sie zwischen Öffentlich und Privat auswählen.
- Nachdem Sie die Gruppe erstellt haben, haben Sie jetzt die Möglichkeit, die einzelnen Gruppenmitglieder sowie eine Beschreibung der Gruppe hinzuzufügen und ein gemeinsames Foto hochzuladen. Bestätigen Sie Ihre Einstellungen ebenfalls mit „OK“.
Ein neues Fenster öffnet sich.
Wenn Sie möchten, dass die Gruppenmitglieder die Gruppenunterhaltung im eigenen Posteingang empfangen, dann aktivieren Sie das entsprechende Kontrollkästchen (unterhalb der Datenschutz-Einstellung). Andernfalls erhalten die Mitglieder die Unterhaltungen lediglich im Gruppenposteingang. Bestätigen Sie Ihre Einstellungen mit „OK“.
Ihre neu erstellte Outlook Gruppe wird Ihnen nun auf der linken Navigationsleiste angezeigt. Zudem erhalten alle Gruppenmitglieder eine Willkommens-E-Mail im Posteingang der Gruppe.
Wenn Sie von unterwegs aus auf Ihre Gruppenaktivitäten zugreifen möchten, so bietet Microsoft Ihnen eine App an, mit der Ihnen sämtliche Funktionen kostenlos zur Verfügung stehen, die es auch auf der gewohnten Outlook-Desktopanwendung gibt. Für die Nutzung der mobilen App, die mit Windows Phone, iOS und Android kompatibel ist, wird ein entsprechendes Office 365 Abonnement benötigt.
Sollten Sie einen Kontakt fälschlicherweise der Gruppe hinzugefügt haben, so können Sie diesen in nur wenigen Schritten wieder aus der Gruppe entfernen. Klicken Sie dazu auf die entsprechende Gruppe und wählen Sie im Menüband die Option „Gruppe bearbeiten“ aus.
Fahren Sie mit der Computermaus über den gewünschten Kontakt und entfernen Sie ihn, indem Sie auf das „X“ klicken, das dabei angezeigt wird.
Quelle Artikelbild


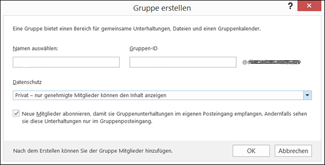
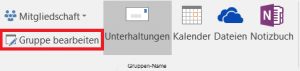
leider ist in meiner Menüleiste bei Kontakte der Button „Neue Kontaktgruppe“ nicht aktiv, sodas ich keine Gruppen anlegen kann. Was tun ???? Ich habe Outlook 365 im Abo
Hallo,
in Outlook 365 muss man auf „Personen“ in der Menüleiste klicken. Anschließend gehen Sie auf „Meine Kontakte“ und wählen den Ordner aus, in welchem die Kontaktliste gespeichert werden soll.
Ansonsten können Sie auch es auch einmal mit einem Rechtsklick auf eine freie Fläche in den Kontakten versuchen. Dort sollte normalerweise auch die Möglichkeit zur Kontaktgruppe gegeben werden.
Es könnte auch sein, dass Sie vorher Kontakte anlegen müssen, falls noch keine Kontakte in Outlook vorhanden sind. Ich hoffe, dass hilft Ihnen weiter.
LG Jessica