Outlook Kalendergruppen erstellen – so geht’s
Wer häufig Termine mit Kollegen einer Projektgruppe vereinbaren muss, kennt das Problem: Es ist äußerst schwierig einen gemeinsamen Termin zu finden und dabei den Überblick über die Kalender zu behalten. Mit der Outlook-Funktion Kalendergruppen wird diese Problematik behoben, indem Ihnen die Termine Ihrer Kollegen auf einen Blick angezeigt werden. Wie Sie eine solche Kalendergruppe erstellen können, zeigen wir Ihnen hier am Beispiel von Outlook 2010.
Beachten Sie bei der Erstellung Ihrer Kalendergruppe, dass Sie auch einen Zugriff auf die Kalender Ihrer Kollegen haben. Wie Sie Ihren Kalender für Kollegen bzw. die Kollegen ihre Kalender für Sie freigeben können, erfahren Sie in diesem Artikel. Neben der Kalenderfreigabe bei Microsoft Exchange Konten erfahren Sie darin auch, wie Sie Ihren Kalender online veröffentlichen können, sollten Sie nicht über ein Microsoft Exchange Konto verfügen.
Suche nach wichtigen Terminen in Outlook Kalendergruppen erleichtern!
Kalendergruppe erstellen
- Wechseln Sie in Outlook zur Kalenderansicht und rufen Sie dort Ihren Kalender auf.
- Klicken Sie im Register „Start“ in der Gruppe „Kalender verwalten“ auf „Kalendergruppen“ und anschließend auf die Option „Neue Kalendergruppe erstellen“.
- Geben Sie nun im Fenster „Neue Kalendergruppe erstellen“ einen Namen für Ihre Kalendergruppe ein und bestätigen Sie Ihre Eingabe mit „OK“.
- Wählen Sie die Kontakte aus, deren Kalender Sie angezeigt bekommen möchten und bestätigen Sie Ihre Auswahl mit „OK“. Der Gruppenkalender wird Ihnen nun im linken Navigationsbereich angezeigt.
Ein neues Fenster öffnet sich.
Ein neues Fenster öffnet sich.
Wenn Sie mehr als fünf Kalender zu Ihrem Gruppenkalender hinzugefügt haben, dann werden diese standardmäßig in der Zeitplanungsansicht angezeigt und horizontal geteilt. Diese Einstellung können Sie jedoch in den Optionen des Kalenders ändern, sodass sich die Zeitplanungsansicht erst nach einer höheren Anzahl an Kalendern einstellt. Zudem können Sie im Navigationsbereich durch die Kontrollkästchen regeln, welche der Kalender in der Zeitplanungsansicht angezeigt werden und welche nicht. Das Kontrollkästchen neben dem Namen der Gruppe dient wiederum dazu, die Ansicht des ganzen Gruppenkalenders ein- bzw. auszuschalten.
Wenn Sie nachträglich einen Kalender zu Ihrem Gruppenkalender hinzufügen möchten, dann klicken Sie mit der rechten Maustaste auf den Namen des Gruppenkalenders und wählen anschließend die Option „Kalender hinzufügen“ aus.
Möchten Sie Ihren Gruppenkalender wieder löschen, dann klicken Sie mit der rechten Maustaste auf den entsprechenden Namen des Gruppenkalenders und wählen die Option „Gruppe löschen“ aus.


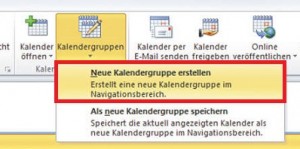
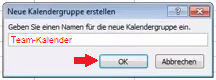
Hallo.
Was ist zu tun, um einzelne Mitglieder / Namen einer Kalendergruppe zu löschen?
Gruß, CB
Guten Tag,
haben Sie mal versucht die Kalendergruppe zu bearbeiten und so die Mitglieder anzupassen?
LG
Hallo, ich habe das Problem, dass ich einen Kalkender nicht in 2 Gruppen eintragen kann. Gibt es da vielleicht einen Trick? (Office365 und Outlook)