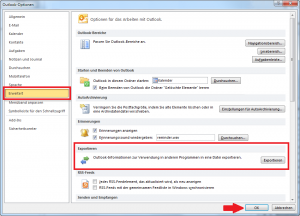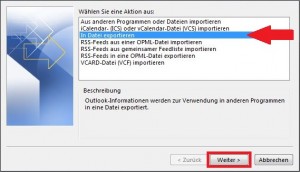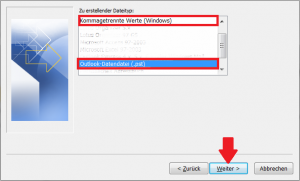Wie man seine Outlook Kontakte sichern kann
Auch wenn Sie sich stets auf Ihr Outlook verlassen können, eines sollten Sie dennoch tun: Ihre Daten sichern! Gerade Ihre Kontakte sind sehr wichtig und können nicht so schnell wiederhergestellt werden, sollten Sie einmal verloren gehen. Sinnvoll ist eine Sicherung Ihrer Kontakte auch dann, wenn Sie sie an Dritte weitergeben möchten oder Ihre Microsoft-Lizenz abzulaufen droht und Sie Outlook nicht mehr lange nutzen können. Um Ihre Kontakte zu sichern, müssen Sie diese exportieren. Wie das funktioniert, lesen Sie hier am Beispiel von Outlook 2010.
Wie Sie wichtigte Outlook Kontakte schneller finden können, erfahren Sie hier!
Für das Exportieren Ihrer Kontakte haben Sie mehrere Möglichkeiten: Beispielsweise können Sie Ihre Kontakte als CSV-Datei oder als PST-Datendatei abspeichern. Die CSV-Datei („Comma-Separated Values“) bietet sich dann an, wenn Sie Ihre Adressliste beispielsweise an andere Personen verschicken möchten, die nicht mit Outlook arbeiten oder aber eine Excel-Tabelle Ihrer Outlook Kontakte erstellen möchten. Wenn Sie hingegen Ihre Adressliste in eine neue Outlook-Version exportieren möchten, dann empfiehlt sich die PST-Datendatei. Diese speichert Ihre Outlook E-Mails, Kontakte und weitere Daten auf Ihrem Computer ab. Jedoch sollten Sie nicht von einem anderen Computer oder einer Netzwerkfreigabe aus auf Ihre PST-Datendatei zugreifen, da sonst ein Datenverlust drohen kann.
Outlook Kontakte exportieren
- Öffnen Sie über das Register „Datei“ die „Optionen“ (Alternativ dazu können Sie auch den Pfad „Datei“ > „Öffnen“ > „Importieren“ nutzen).
- Wechseln Sie zum Reiter „Erweitert“ und klicken Sie im Bereich „Exportieren“ auf die gleichnamige Option „Exportieren“.
- Wählen Sie nun die Option „In Datei exportieren“ aus und klicken Sie anschließend auf „Weiter“.
- Nun können Sie unter „Zu erstellender Dateityp“ den gewünschten Exporttyp auswählen. Wenn Sie Ihre Outlook Kontakte als CSV-Datei speichern möchten, dann wählen Sie die Option „Kommagetrennte Werte (Windows)“ aus. Wenn Sie Ihre Kontakte hingegen als PST-Datendatei abspeichern möchten, dann wählen Sie die Option „Outlook-Datendatei (pst)“ aus. Klicken Sie erneut auf „Weiter“, nachdem Sie Ihre Auswahl getroffen haben.
- Markieren Sie nun den zu exportierenden Kontakt-Ordner und klicken Sie auf „Weiter“.
- Wählen Sie nun per Klick auf „Durchsuchen“ einen Dateipfad aus, in dem Ihre exportierten Kontakte gespeichert werden sollen und benennen Sie Ihre neue Datei. Bestätigen Sie Ihre Auswahl mit „OK“ und klicken Sie anschließend auf „Weiter“.
- Klicken Sie nun auf „Fertig stellen“, damit der Export Ihrer Adressliste erfolgen kann. Sobald dies geschehen ist, können Sie per Klick auf „OK“ das Fenster „Outlook-Optionen“ schließen.
Das Fenster „Outlook-Optionen“ öffnet sich.
Ein neues Fenster öffnet sich.
Wenn Sie Ihre Kontakte in eine PST-Datendatei exportieren möchten, dann haben Sie die Möglichkeit, auch mehrere Ordner auszuwählen, sofern Sie dies wünschen.
Nun sind Ihre Kontakte gesichert und Sie können jederzeit problemlos darauf zugreifen.