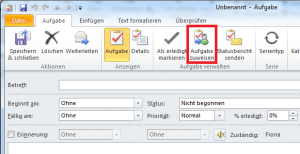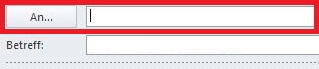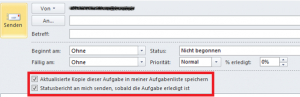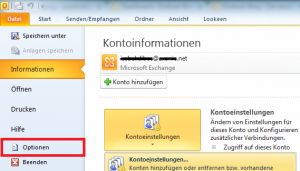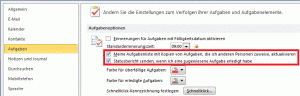Wie man in Outlook zugewiesene Aufgaben nachverfolgen kann
Die Aufgabenfunktion in Outlook bietet viele Vorteile. Neben Aufgaben, die Sie einmalig erstellen, beispielsweise das Erledigen eines Auftrags vom Chef, gibt es auch Aufgaben, die Sie als Serie erstellen können, so wie das tägliche Abholen der Post oder das wöchentliche Aufräumen des Schreibtisches. Darüber hinaus können Sie in Outlook einem Freund oder Arbeitskollegen eine Aufgabe zuweisen und nachverfolgen. Das heißt, Sie können stets nachkontrollieren, ob die zugewiesene Aufgabe bereits erledigt wurde oder noch aussteht. Wie genau Sie eine zugewiesene Aufgabe nachverfolgen können, lesen Sie hier.
Wie Sie Ihre zugewiesenen Aufgaben schneller finden können, erfahren Sie hier!
Zugewiesene Aufgabe nachverfolgen
Aufgaben, die Sie anderen Personen zuweisen möchten, erstellen Sie im Prinzip auf die gleiche Weise wie eine Aufgabe, die Sie nur für sich selbst erstellen möchten.
- Wechseln Sie in Outlook zur Aufgaben-Ansicht.
- Erstellen Sie eine neue Aufgabe, indem Sie auf die Option „Neue Aufgabe“ links im Menü klicken.
- Klicken Sie im Menü auf die Option „Aufgabe zuweisen“.
- Unterhalb der Angaben zum Beginn und der Fälligkeit der Aufgabe sehen Sie zwei Optionen:
- Mit der Aktivierung der Option „Aktualisierte Kopie dieser Aufgabe in meiner Aufgabenliste speichern“ stellen Sie ein, dass die zugewiesene Aufgabe auch in Ihrer Aufgabenliste erscheint.
- Die Bestätigung der Option „Statusbericht an mich senden, sobald die Aufgabe erledigt ist“ benachrichtigt Sie, sobald die Aufgabe von Ihrem Kollegen bzw. Ihrem Freund erledigt wurde. In der Regel sind beide Optionen bereits aktiviert.
- Sofern Sie die Details Ihrer Aufgabe noch nicht erstellt haben (Betreff, Beginn, Fälligkeit etc.), geben Sie diese Daten ein und klicken Sie abschließend auf „Senden“.
Ein neues Fenster öffnet sich.
Nun erscheint über der Betreff-Zeile eine neue Zeile namens „An…“, in der Sie die Person eintragen können, der Sie die Aufgabe zuweisen möchten. Per Klick auf die Schaltfläche „An…“ öffnet sich Ihr Adressbuch.
Die von Ihnen zugewiesenen Aufgaben werden in Ihrem Aufgabenblock nun mit einem kleinen blauen Pfeil gekennzeichnet ().
Sollten Sie bei der Zuweisung einer Aufgabe vergessen haben, die beiden Optionen zur Nachverfolgung zu aktivieren, dann können Sie dies nachträglich erledigen. Klicken Sie dazu auf „Datei“ > „Optionen“ > „Aufgaben“.
Aktivieren Sie die entsprechenden Optionen im Aufgabenoptionen-Bereich indem Sie die jeweiligen Häkchen setzen.