Startprobleme? Outlook im abgesicherten Modus starten
Wer kennt das Problem nicht: Sie möchten Outlook starten, da Sie dringend eine wichtige E-Mail verschicken oder abrufen müssen, doch plötzlich hängt sich das Programm auf oder lässt sich erst gar nicht öffnen. Wie Sie das Problem beheben können? Indem Sie Outlook im abgesicherten Modus starten.
Wie Sie wichtige Dateien in Outlook schneller finden können, erfahren Sie hier!
Funktionen des abgesicherten Modus
Wenn sich Ihr Outlook auf üblichem Wege nicht öffnen lässt, so verschafft der abgesicherte Modus Abhilfe. Damit können Sie eingeschränkt in Outlook arbeiten. Das Lesen oder Versenden von E-Mails ist beispielsweise problemlos möglich. Folgende Funktionen stehen Ihnen im abgesicherten Modus nicht mehr zur Verfügung:
- Lesebereich ist deaktiviert
- Speichern von Voreinstellungen ist nicht möglich
- Symbolleistenanpassungen werden nicht geladen
- AutoKorrektur-Liste wird nicht geladen
- Zusätzliche Programme und Features werden nicht geladen
- Zugriffsbeschränkte Dokumente können weder erstellt noch gespeichert werden
- Sämtliche Befehlszeilenoptionen werden ignoriert (außer /a und /n)
Outlook im abgesicherten Modus starten
- Drücke Sie die Windows-Taste (
) + R, um das Fenster „Ausführen“ zu öffnen.
- Geben Sie darin den Befehl „outlook.exe /safe“ ein und bestätigen Sie Ihre Eingabe mit „OK“ (achten Sie dabei auf das Leerzeichen vor dem „/“).
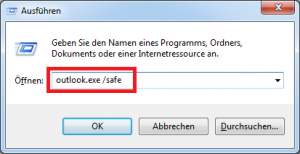
Durch den abgesicherten Modus wird Outlook ohne Add-Ins gestartet. Sollte Outlook nun einwandfrei laufen, so lag das Problem bei den Add-Ins. Um diese zu löschen, gehen Sie wie folgt vor:
- Klicken Sie unter dem Reiter „Datei“ auf „Optionen“
- Klicken Sie unter „Add-Ins“ auf „Gehe zu“.
- Es öffnet sich ein neues Fenster, in dem Sie die Add-Ins auswählen können, die Ihrem Outlook womöglich Probleme bereiten. Beachten Sie dabei, dass Sie Add-Ins, die die Begriffe „Microsoft“ oder „Outlook“ beinhalten, nicht löschen sollten!
- Starten Sie Outlook nun erneut im normalen Modus.
Das Fenster „Outlook-Optionen“ öffnet sich.
Deaktivieren Sie die jeweiligen Add-Ins, indem Sie die entsprechenden Häkchen in der links angezeigten Leiste entfernen. Bestätigen Sie anschließend Ihre Änderungen mit „OK“.
Wenn Ihr Outlook nun wieder fehlerfrei läuft, dann lag das Problem an einem Add-In. Das fehlerhafte Add-In können Sie ermitteln, indem Sie nach und nach die einzelnen Add-Ins wieder aktivieren. Navigieren Sie dazu wieder zu den Add-Ins in Outlook und setzen Sie das Häkchen beim ersten Add-In. Schließen Sie anschließend Ihr Outlook und starten es wieder neu. Wenn das Programm einwandfrei läuft, so fahren Sie mit dem Aktivieren des nächsten Add-Ins fort. Sobald Outlook nach einer weiteren Add-In Aktivierung beim Start nicht funktioniert, wissen Sie, welches das fehlerhafte Add-In ist und können es deaktivieren.
Sollte sich jedoch kein fehlerhaftes Add-In finden lassen und Ihr Outlook weiterhin nicht funktionieren, so können Sie diesem Artikel weitere Problembehandlungen entnehmen.


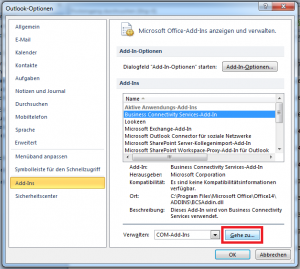
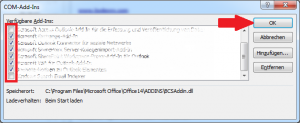
STRG Taste auf der Tastatur drücken und das Icon von MS Outlook auswählen reicht völlig aus und ist schneller als die restlichen Schritte